handleiding
WordPress plugin installeren
door in WordPress gebruik
WordPress plugin installeren
WordPress is een enorm krachtig CMS / Website beheer systeem, maar dat is lang niet waar de kracht van WordPress stopt. De Community & achterban die verantwoordelijk is voor WordPress plugin(s), is minstens net zo belangrijk. Je vindt WordPress plugins in alle soorten en maten, gratis en betaald en allemaal met hun eigen functionaliteit.
WordPress plugin installeren
Maar hoe kun je, als startend WordPress gebruiker, toegang krijgen tot die plugins? De plugin installeren (en activeren) en gebruiken? Dat is wat we in deze WordPress handleiding door gaan nemen. Het zoeken, installeren, activeren en configureren van een WordPress plugin.
Ik ga er in deze handleiding van uit dat je beschikt over een WordPress site en kunt inloggen in het beheer. Is dat niet het geval dan kun je altijd eens kijken bij gerelateerde handleidingen over het installeren van WordPress of het inloggen in WordPress.
Plugin zoeken
Zodra je bent ingelogd in WordPress navigeer je in het linkermenu naar "plugins". Je kiest bovenin voor "nieuwe plugin" en komt in het scherm waar je uitgelichte plugins kunt installeren, kunt zoeken naar plugins of kunt kiezen om een plugin te uploaden. In ons geval gaan we zoeken naar een specifieke plugin welke direct een goede functionaliteit toevoegt aan jouw site. Namelijk een plugin om contact formulieren op te zetten, zodat bezoekers jou eenvoudig via je site kunnen mailen.
We gebruiken het zoekveld en zoeken op "Contact form 7". In het volgende scherm dat we te zien krijgen staat de plugin linksboven in en zien we direct de optie "installeren". Hier klikken we op.
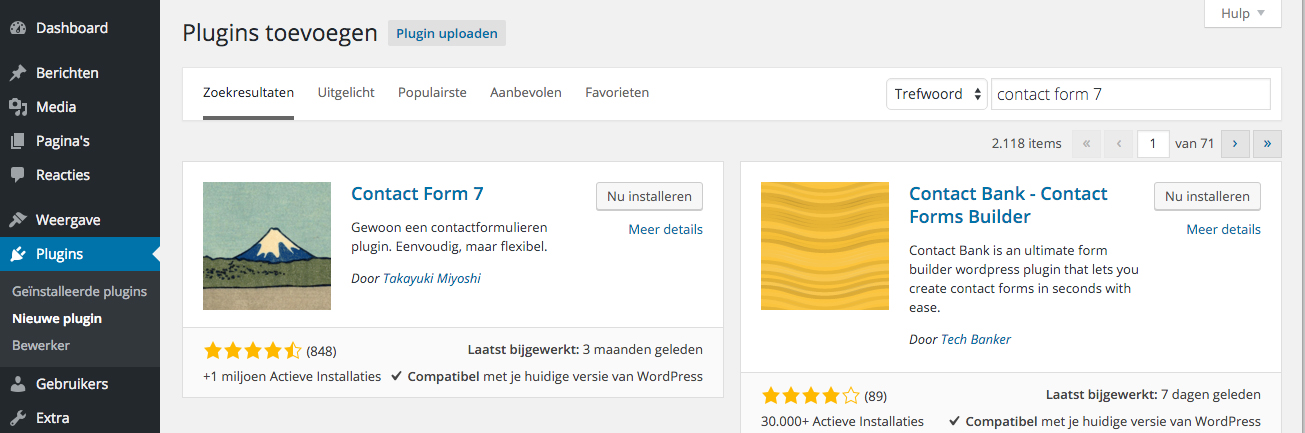 WordPress plugin zoeken
WordPress plugin zoekenWordPress plugin Installeren en activeren
Zodra we op plugin installeren klikken, wordt de plugin geinstalleerd op onze WordPress website. Deze werkt nu nog niet, omdat de plugin niet "actief" is. Het is dus niet zo dat, wanneer je een plugin installeert, deze direct werkt. Je kunt plugins namelijk aan- en uit zetten. Het aanzetten van een module is het activeren, de volgende stap die we gaan doen.
In het scherm dat je ziet tijdens / na de installatie, kun je direct de plugin activeren. Dit doen we dan ook.
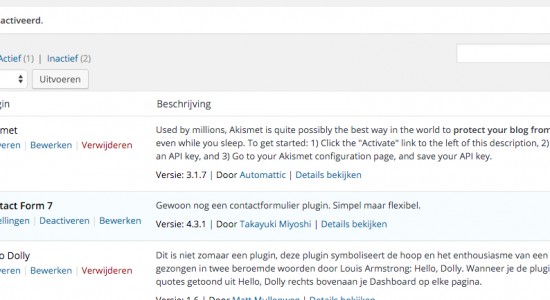 WordPress plugin zoeken
WordPress plugin zoekenWordPress Plugin geactiveerd
Voila, de plugin staat aan. Je ziet in het scherm een succes-melding met daarin de notitie dat de plugin succesvol is geactiveerd. Je ziet nu direct links in het menu de optie "Contact" naar voren komen, waarachter direct 1 contactformulier verborgen zit.
Plugin gebruiken
Per plugin verschilt de manier waarop je deze kunt / moet gebruiken, vaak vind je deze informatie terug in de readme bestanden van de plugin. Lees deze dus altijd aandachtig door. In het geval van de Contact Form 7 module hebben we een shortcode nodig om deze te gebruiken. Deze shortcode vind je terug op de overzichtspagina van "Contact", links in het menu. De shortcode is, na installatie, als volgt.
[contact-form-7 id="4" title="Contactformulier 1"]
Let op: de shortcode verschilt per formulier. Maak je dus een ander formulier aan, dan is de shortcode anders.
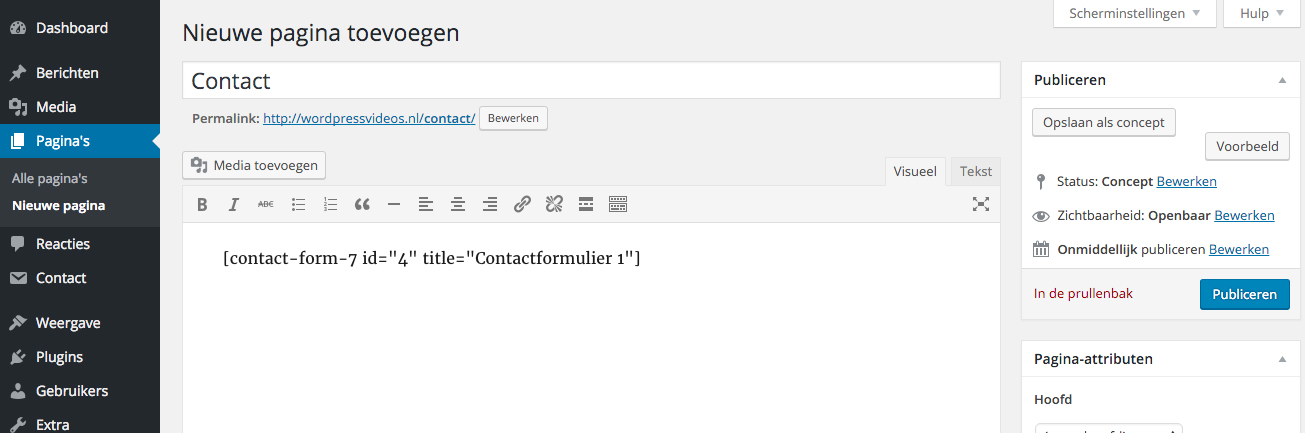 WordPress shortcode plaatsen
WordPress shortcode plaatsenWe kopieren deze shortcode en gaan deze plaatsen in onze contact pagina. We navigeren hiervoor in het menu naar "pagina's".
- - Maak een nieuwe pagina aan en noem deze "Contact".
- - Plak de shortcode in de WYSIWYG editor .
- - Publiceer de pagina.
Werkend formulier
Zodra je de pagina bekijkt zul je zien dat je direct beschikt over een werkend formulier waarmee klanten direct contact met jou op kunnen nemen via jouw website.
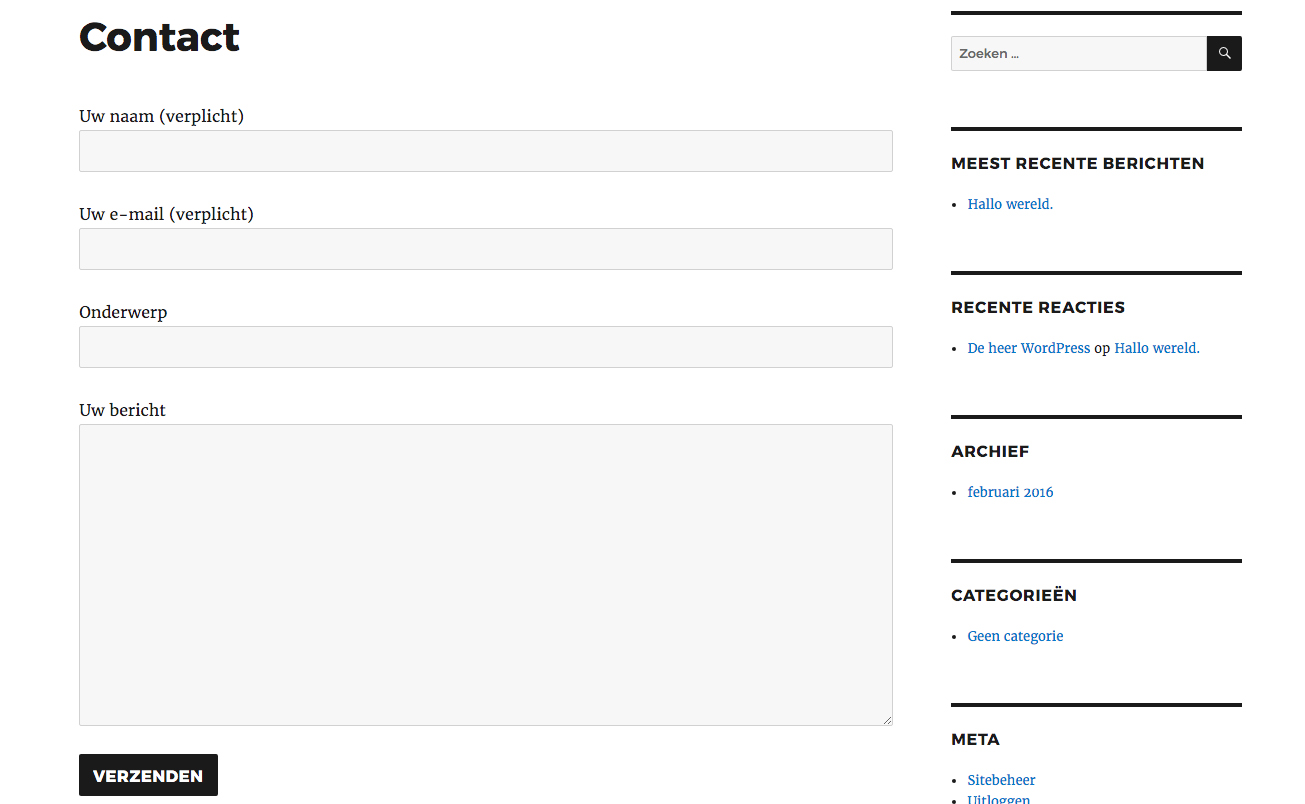 Resultaat van WordPress plugin
Resultaat van WordPress pluginMeer WordPress plugins installeren? Je weet nu hoe het moet.
Mocht je naar aanleiding van deze handleiding nog vragen hebben over het installeren of gebruik van plugins? Laat het ons weten. Je kunt mailen, bellen (058 711 0916 ) of hieronder een reactie achter laten.