handleiding
Wordpress installeren
door in WordPress gebruik
Wordpress installeren
Wil jij zelf je WordPress website installeren, maar heb je hier nog geen ervaring mee? Via onderstaande stappen nemen we je mee door het (eenvoudige) installatie proces van een WordPress website.
Om te beginnen heb je de bestanden nodig van WordPress en natuurlijk heb je hosting nodig met een domeinnaam. Beschik je over een hostingpartij dan heb je ook ongetwijfeld de FTP gegevens ontvangen waarmee je verbinding kunt maken. Naast de WordPress bestanden, hosting, domeinnaam en FTP gegevens is het laatste dat je nodig hebt een MySQL database met de bijbehorende inloggegevens. Hierna ben je qua gegevens klaar en kunnen we starten.
FTP verbdinden
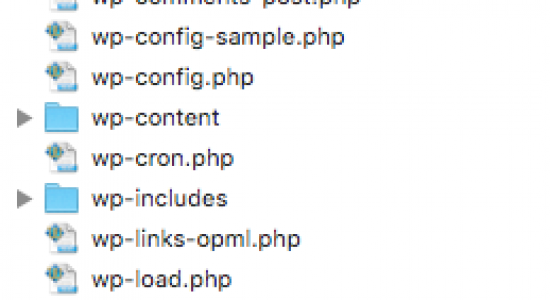 Overzicht WordPress bestanden
Overzicht WordPress bestandenOm te beignnen gaan we verbinding maken met de FTP. Heb je succesvol de FTP verbinding tot stand gebracht dan kun je de WordPress bestanden plaatsen. Via de WordPress site heb je - als het goed is - een *.zip bestand gedownload welke je kunt uitpakken. Hierin vind je alle bestanden die nodig zijn voor de WordPress site. Een overzicht hiervan zie je in de afbeelding hiernaast.
Al deze bestanden kun je kopieren en plakken (of slepen) naar de "root" map in jouw FTP omgeving. Dit is vaak de httpdocs of public_html map. Dit is afhankelijk van de provider en kun je het best controleren in de welkomstmail die je van hen hebt gehad of simpelweg even navragen.
Zodra je alle bestanden hebt geplaatst ben je klaar met stap 1 en kun je navigeren naar jouw domein (www.domeinnaam.nl). Je ziet als alles goed is gegaan dan het volgende scherm.
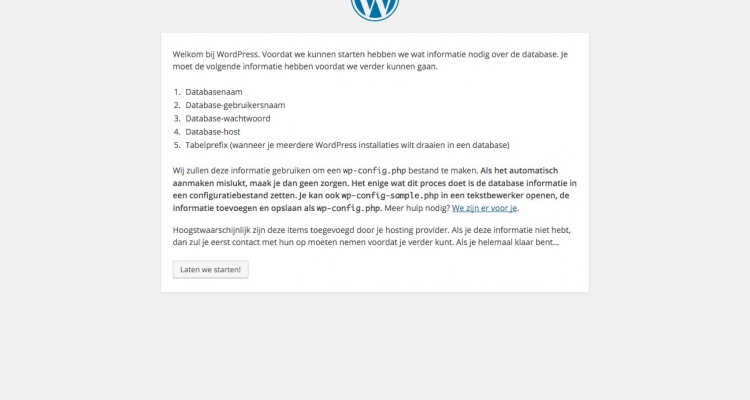 WordPress installeren
WordPress installerenMySQL invoeren
Nadat je het welkomst scherm van de installatie hebt gezien kun je verder. Je klikt op de knop "laten we starten" en ziet vervolgens het scherm om je MySQL (database) gegevens in te voeren. Hierin voer je de gegevens in die je eerder hebt ontvangen en/of hebt aangemaakt.
- - Database naam
- - Gebruikersnaam
- - Wachtwoord
- - Database host (vaak localhost)
De Table prefix is optioneel. Je kunt hier bijvoorbeeld de eerste drie letters van de naam van de site invoeren zodat je deze kunt herkennen als je meerdere WordPress sites in 1 database gaat gebruiken. Bijkomend voordeel om een andere prefix te gebruiken dan wp_, is de veiligheid. Meer hierover vind je in onze blog over de basisveiligheid van WordPress.
Succesvol & starten
Heb je de MySQL gegevens goed ingevoerd dan krijg je de welbekende "Woohoo" succesmelding en kun je de installatie daadwerkelijk starten. Je voert hierna de naam van de website (titel) in en kunt jouw eigen beheerders account aanmaken (gebruiker). Deze koppel je via een gebruikersnaam, wachtwoord en email adres. Wees er alert op dat je een goed email adres gebruikt, omdat je deze nodig hebt als je bijvoorbeeld je wachtwoord vergeten bent.
Het email adres wordt later ook gebruik voor notificaties, als er bijvoorbeeld nieuwe reacties zijn op jouw website of email berichten via je site verzonden worden.
De laatste optie is om zoekmachines te blokkeren. Dit is optioneel en de juiste keuze verschilt per situatie. Installeer jij jouw website bijvoorbeeld als test, dan kun je de zoekmachines prima blokkeren. Het is immers niet nodig dat zoekmachines als Google jouw website vinden, omdat het puur een test betreft. In alle nadere situaties kun je deze optie beter open laten en zoekmachines wél jouw site laten indexeren.
Afronden
Je geeft nu aan WordPress te willen installeren. Het volgende scherm laat heel even op zich wachten en geeft hierna de melding dat alles is gelukt en WordPress succesvol is geïnstalleerd. Je kunt via de knop inloggen direct inloggen in jouw WordPress site en starten met het beheren hiervan. Zo kun je een geschikt thema zoeken en installeren (link naar thema) en gebruik maken van de nodige plugins.
Mocht je naar aanleiding van deze handleiding nog vragen hebben over het installeren van WordPress, geschikte hosting of misschien zelf het onderhouden van jouw site? Laat het ons weten. Je kunt mailen, bellen (058 711 0916) of hieronder een reactie achter laten.
Succes met je site!