handleiding
Handleiding berichten opmaken (wysiwyg editor)
door in WordPress gebruik
Handleiding berichten opmaken (wysiwyg editor)
Welkom in de speciale "Wordpress handleidingen" sectie op Tussendoor.nl. Deze keer behandelen we het opmaken van berichten in Wordpress. Naast deze handleiding heeft Tussendoor nog tal van andere Wordpress handleidingen online staan om u op weg te helpen in Wordpress.
Wanneer een bezoeker op uw website terecht komt, wil hij graag zo snel mogelijk de informatie vinden waar hij naar op zoek is. Het is daarom erg belangrijk om uw website overzichtelijk te houden. Dit geldt ook voor de opmaak van nieuwsberichten en teksten. Op deze manier kan de bezoeker van uw website direct vinden waar hij naar op zoek is.
Om u hierbij een handje te helpen heeft Wordpress een handig hulpmiddel ingebouwd. Dit wordt ook wel de WYSIWG (what you see is what you get) editor genoemd. In deze editor zitten mogelijkheden verwerkt, zodat u eenvoudig uw berichten kunt opmaken. U kunt hiermee bijvoorbeeld links toevoegen, lettertypes aanpassen, een lijst met opsommingen plaatsen, tekstkleuren veranderen etc. Dit gebeurt allemaal via overzichtelijke knoppen en dus zonder internet-code (HTML).
De WYIWYG editor heeft veel overeenkomsten met het programma Word, wat vaak wordt gebruikt voor tekstopmaak. In de onderstaande afbeelding ziet u de WYSIWYG editor. U kunt een functie gebruiken door een tekst te selecteren en vervolgens op de gewenste functie knop te drukken.
We gaan alle functies bij langs:
 Maak uw tekst vetgedrukt
Maak uw tekst vetgedrukt
 Maak uw tekst schuingedrukt
Maak uw tekst schuingedrukt
 Haal uw tekst door met een streep
Haal uw tekst door met een streep
 Maak een opsomming
Maak een opsomming
 Maak een genummerde opsommingslijst:
Maak een genummerde opsommingslijst:
 De blockquote wordt vaak gebruikt om een stuk tekst uit te lichten. De blockquote kan per Wordpress thema in uiterlijk verschillen. In sommige thema’s wordt er een blok toegevoegd met achtergrond kleur. Of er worden ‘omgekeerde aanhalingstekens’ geplaatst om de tekst.
De blockquote wordt vaak gebruikt om een stuk tekst uit te lichten. De blockquote kan per Wordpress thema in uiterlijk verschillen. In sommige thema’s wordt er een blok toegevoegd met achtergrond kleur. Of er worden ‘omgekeerde aanhalingstekens’ geplaatst om de tekst.


 Met de uitlijn knoppen kunt u een tekst links uitlijnen, centreren of rechts uitlijnen zoals de onderstaande voorbeelden.
Met de uitlijn knoppen kunt u een tekst links uitlijnen, centreren of rechts uitlijnen zoals de onderstaande voorbeelden.
 U kunt de link knop gebruiken om een “link” te maken met een andere pagina. Deze pagina kunt u intern linken naar uw eigen website of extern linken naar een andere website. De werking van de link knop is als volgt:
U kunt de link knop gebruiken om een “link” te maken met een andere pagina. Deze pagina kunt u intern linken naar uw eigen website of extern linken naar een andere website. De werking van de link knop is als volgt:
 U kunt op de volgende manier een link verwijderen.
U kunt op de volgende manier een link verwijderen.
 Deze optie gebruikt u wanneer u bijvoorbeeld op de homepage een korte tekst heeft met een link naar uw nieuwsbericht. Hierdoor komen er niet onnodig lange teksten te staan en houdt u de homepage overzichtelijk voor de bezoekers. U kunt het vergelijken met een krant die op de eerste pagina korte teksten heeft met een doorverwijzing naar de pagina met het volledige artikel.
Deze optie gebruikt u wanneer u bijvoorbeeld op de homepage een korte tekst heeft met een link naar uw nieuwsbericht. Hierdoor komen er niet onnodig lange teksten te staan en houdt u de homepage overzichtelijk voor de bezoekers. U kunt het vergelijken met een krant die op de eerste pagina korte teksten heeft met een doorverwijzing naar de pagina met het volledige artikel.
 Wanneer u deze functie gebruikt gaat u over naar volledig scherm. Hiermee kunt u zich volledig focussen op het te schrijven artikel.
Wanneer u deze functie gebruikt gaat u over naar volledig scherm. Hiermee kunt u zich volledig focussen op het te schrijven artikel.
 Ook wel het aanrechtblad genoemd. Met deze knop kunt u de wysiwyg verbergen en tonen.
Ook wel het aanrechtblad genoemd. Met deze knop kunt u de wysiwyg verbergen en tonen.
 Met het driehoekje naar onder kunt u verschillende kopteksten selecteren en uw tekst in paragraven indelen.
Door het gebruik van kopteksten houdt u uw pagina overzichtelijk. De bezoekers kunnen op deze manier de gewenste informatie sneller vinden.
Met het driehoekje naar onder kunt u verschillende kopteksten selecteren en uw tekst in paragraven indelen.
Door het gebruik van kopteksten houdt u uw pagina overzichtelijk. De bezoekers kunnen op deze manier de gewenste informatie sneller vinden.
 Hiermee kunt u een tekst onderstrepen. Bezoekers kunnen dit verwarren met een link. Het is daarom verstandig de onderstreepte tekst zo weinig mogelijk te gebruiken.
Hiermee kunt u een tekst onderstrepen. Bezoekers kunnen dit verwarren met een link. Het is daarom verstandig de onderstreepte tekst zo weinig mogelijk te gebruiken.
 Door deze functie worden de geselecteerde regels over de gehele breedte van de pagina uitgevuld. Wanneer u gebruik maakt van weinig woorden kan er grote ruimte tussen de tekst ontstaan. Maak dus gebruik van veel kleine woorden.
Door deze functie worden de geselecteerde regels over de gehele breedte van de pagina uitgevuld. Wanneer u gebruik maakt van weinig woorden kan er grote ruimte tussen de tekst ontstaan. Maak dus gebruik van veel kleine woorden.
 Door op het driehoekje naar onder te klikken kunt u een gewenste tekst kleur selecteren. Dit kan handig zijn als u bijvoorbeeld een bepaald stuk tekst wilt laten opvallen. Gebruik de kleuren niet overmatig. Hierdoor wordt de pagina onrustig.
Door op het driehoekje naar onder te klikken kunt u een gewenste tekst kleur selecteren. Dit kan handig zijn als u bijvoorbeeld een bepaald stuk tekst wilt laten opvallen. Gebruik de kleuren niet overmatig. Hierdoor wordt de pagina onrustig.
 Met deze functie kunt u een tekst zonder opmaak plaatsen in uw pagina.
Met deze functie kunt u een tekst zonder opmaak plaatsen in uw pagina.
 Vind u het gemakkelijk om eerst uw blog te schrijven in Word? Met deze functie kunt u een Word document plakken in Wordpress. De werking is hetzelfde als de stappen van “Platte tekst invoegen”. Teksten kopiëren en plakken vanuit Word wil nog wel eens wat problemen opleveren met de opmaak. Mocht deze functie niet goed werken, gebruik dan gewoon de “platte tekst invoegen” functie.
Vind u het gemakkelijk om eerst uw blog te schrijven in Word? Met deze functie kunt u een Word document plakken in Wordpress. De werking is hetzelfde als de stappen van “Platte tekst invoegen”. Teksten kopiëren en plakken vanuit Word wil nog wel eens wat problemen opleveren met de opmaak. Mocht deze functie niet goed werken, gebruik dan gewoon de “platte tekst invoegen” functie.
 Met deze functie kunt u opmaak verwijderen. Bijvoorbeeld als u een kleur op tekstgrootte terug wilt zetten naar de standaard instellingen.
Met deze functie kunt u opmaak verwijderen. Bijvoorbeeld als u een kleur op tekstgrootte terug wilt zetten naar de standaard instellingen.
 Tekens als ë,è, ï, ö Ï zijn speciale karakters voor het internet. Wanneer u deze tekens vanaf uw toetsenbord invoert kunnen deze fouten veroorzaken in verschillende browsers. De karakters worden dan door de browser onjuist omgezet. Als u gebruik wilt maken van speciale karakters gebruik dan deze “karakters invoegen” functie.
Tekens als ë,è, ï, ö Ï zijn speciale karakters voor het internet. Wanneer u deze tekens vanaf uw toetsenbord invoert kunnen deze fouten veroorzaken in verschillende browsers. De karakters worden dan door de browser onjuist omgezet. Als u gebruik wilt maken van speciale karakters gebruik dan deze “karakters invoegen” functie.

 Met deze twee functies kunt u een tekst in en uit laten springen.
Gebruikt de knop met het blauwe pijltje naar rechts om een tab naar rechts de verplaatsen.
Met deze twee functies kunt u een tekst in en uit laten springen.
Gebruikt de knop met het blauwe pijltje naar rechts om een tab naar rechts de verplaatsen.
 Door deze functie te gebruiken kunt u het voorgaande wat u getypt heeft ongedaan maken.
Door deze functie te gebruiken kunt u het voorgaande wat u getypt heeft ongedaan maken.
 Het kan zijn dat u een tekst heeft verwijderd die u wilt terug halen. Of wellicht heeft u te vaak op de ongedaan knop gedrukt? Door de “opnieuw doen” knop te gebruiken kunt u eenvoudig uw tekst weer terug halen.
Het kan zijn dat u een tekst heeft verwijderd die u wilt terug halen. Of wellicht heeft u te vaak op de ongedaan knop gedrukt? Door de “opnieuw doen” knop te gebruiken kunt u eenvoudig uw tekst weer terug halen.
Bold – Vetgedrukte tekst

Italic – Schuingedrukte tekst

ABC – Tekst doordalen

Opsommingstekens

- Opsomming 1
- Opsomming 2
- Opsomming 3
- Opsomming 4
- Opsomming 5

- Opsomming 1;
- Opsomming 2;
- Opsomming 3;
- Opsomming 4;
- Opsomming 5.

Teksten uitlijnen



Voorbeeld 1; Voorbeeld 2; Voorbeeld 3.
Link knop

Extern linken
- Selecteer de tekst die u wilt linken;
- Klik op het anker link icoontje;
- Er verschijnt een nieuw scherm, geef bij URL de link op waarnaar u toe wilt linken;
- Geef een titel op voor de pagina waarnaar u link b.v “auto onderdelen”;
- Vink de optie “open link een nieuw venter/tab” aan als u wilt dat de externe website in een nieuw venter opent;
- Klik op de blauwe knop “link toevoegen”.
Intern linken
- Selecteer de tekst die u wilt linken;
- Klik op het anker link icoontje;
- Wanneer het nieuwe scherm verschijnt kunt u onderin bij zoeken uw eigen interne pagina’s op uw webiste vinden;
- Selecteer uw gewenste interne pagina;
- Klik op de blauw knop “link toevoegen”.
Link verwijderen (unlinken)

- Selecteer de huidige tekst link;
- Klik op het “unlink ankertje”.
De link is hiermee verwijderd.
Meer lezen

Schrijven zonder afleidingsmodus

Kitchensink

Paragraaf
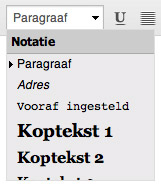
- Selecteer de woorden die u wilt gebruiken voor een koptekst;
- Klik op het driehoekje naar onder;
- Selecteer de gewenste koptekst.
Onderstreepte tekst

Tekst uitvullen

Tekstkleur

Platte tekst invoegen

- Selecteer een tekst die u wilt kopiëren;
- Kopieer de tekst dmv CTRL + C (Windows) of CMD + C (MAC);
- Klik op het platte tekst invoegen icoontje;
- Plak de tekst dmv CTRL + V (Windows) of CMD + V (MAC);
- Klik op invoegen.
De gekopieerde tekst is nu geplaatst op uw website zonder opmaak
Plakken vanuit Word

Gummetje

Karakters invoegen

Links uitspringen en rechts in springen


Ongedaan maken

Opnieuw doen

De bovenstaande functies zijn de basis functies van Wordpress. Wanneer uw website gebruik maakt van plugins kunnen deze ook in de WYSIWYG editor verschijnen.