handleiding
Handleiding afbeeldingen schalen, bijsnijden, roteren of spiegelen in Wordpress
door in WordPress gebruik
Handleiding afbeeldingen schalen, bijsnijden, roteren of spiegelen in Wordpress
Welkom in de speciale “WordPress handleidingen” sectie op Tussendoor.nl. Deze keer behandelen we het bewerken van afbeeldingen in Wordpress. Naast deze handleiding heeft Tussendoor nog tal van andere WordPress handleidingen online staan om je op weg te helpen in WooCommerce en WordPress.
Het schalen, roteren, spiegelen en bijsnijden van afbeeldingen kan op honderden verschillende manieren. Echter dien je hier vaak speciale software voor te installeren op je computer. Naast dat veel van deze programma’s vaak behoorlijk prijzig zijn, moet je de programma’s ook nog onder de knie krijgen. Wordpress biedt een aantal basis mogelijkheden om je foto’s aan te passen.
Stap 1: Inloggen Wordpress
Zorg dat je ingelogd bent in je WordPress website. Weet je niet zeker hoe je moet inloggen in WordPress? Dan kun je onze handleiding daarvoor volgen. We hebben eveneens een Youtube video handleiding om in te loggen in WordPress.
Stap 2 Ga naar je media bestand
Na dat je bent ingelogd in Wordpress navigeer je naar je media bibliotheek. In de media bibliotheek staan alle media bestanden van je website opgeslagen. Vaak zijn dit afbeeldingen, maar hier kunnen ook PDF bestanden, video’s, geluiden en andere bestanden teruggevonden worden. Je kunt maximaal een bestand van 64MB uploaden naar je website.
- Klik in het linker menu op Media
- Klik op bibliotheek
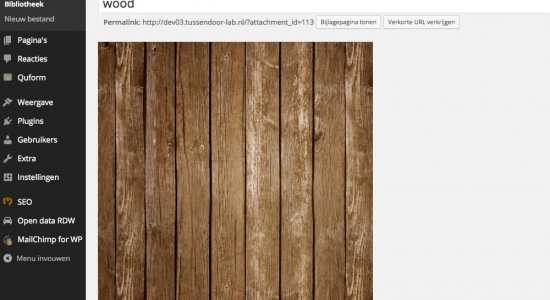 Afbeelding bewerken
Afbeelding bewerkenJe ziet nu een overzicht van al je media bestanden.
- Klik op de titel van de afbeelding die je wilt schalen
Je afbeelding verschijnt nu groot in beeld
- Onder de afbeelding zie je een knop afbeelding bewerken, klik hier op
Je bent terecht gekomen in het scherm waar je je afbeelding kunt gaan bewerken.
Aan de rechterkant vindt je een kopje “afbeelding schalen”. Hieronder zie je de huidige grootte in pixels staan.
Stel je afbeelding is 1000 x 1000 pixels en je wilt de afbeelding voor de helft verkleinen vul dan bij de breedte 500 in. Je zult zien dat de hoogte automatisch wordt aangepast. Op deze manier blijft de afbeelding scherp én in verhouding.
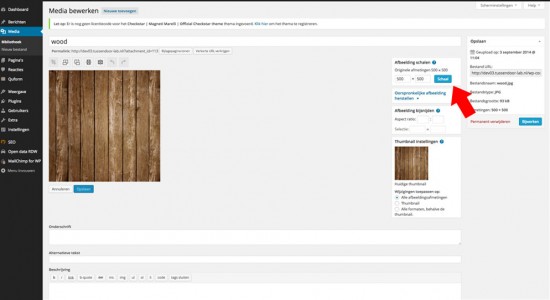 Afbeelding schalen
Afbeelding schalenWanneer je tevreden bent over de aanpassingen klik je op de knop bijwerken.
Stap 3 Afbeeldingen bijsnijden (optioneel)
Wordpress biedt je ook de mogelijk om afbeeldingen bij te snijden.
Wanneer je in het afbeelding-bewerk scherm zit voer je de volgende handelingen uit:
- Klik met je muis op de afbeelding en houdt deze ingedrukt;
- Beweeg je muis en selecteer het gedeelte wat je wilt bewerken;
- Klik vervolgens op de “bijsnijden” knop;
- Klik op opslaan.
Je afbeelding is nu bijgesneden.
Stap 4 Afbeeldingen roteren of spiegelen (optioneel)
Wanneer je je afbeelding wilt roteren of spiegelen vindt je boven de afbeelding deze twee mogelijkheden.
- Klik op de optie (roteren of spiegelen) die je wilt uitvoeren
- Klik op opslaan
Je afbeelding is nu geroteerd of gespiegeld.