handleiding
BTW instellen Woocommerce
door in WooCommerce
BTW instellen Woocommerce
Er bestaat bij veel webshop eigenaren verwarring over het factureren van BTW over verzendkosten. Om het antwoord hierop kort te houden: Ja er moet BTW gerekend worden over verzendkosten. Hiermee zorg je ervoor dat je in de toekomst niet geconfronteerd wordt met hoge naheffingen en boetes van de belastingdienst.
Naast dat je als ondernemer op de hoogte bent van alle BTW regels is het daarbij ook handig om te weten hoe je dit nou precies instelt in je e-commerce omgeving. In deze blog gaan we in op het instellen van BTW binnen Woocommerce. Allereerst een duidelijk voorbeeld hoe het 21% BTW tarief berekend moet worden in je webshop.
Stap 1: Tarieven uitzoeken
Ga na welke verschillende soorten pakketten je wilt gaan verzenden. Zoek hierbij de huidige tarieven uit die PostNL hanteert. Let op! Oranje gearceerde tarieven zijn exclusief btw, rood gearceerde tarieven zijn inclusief btw.
- Prijs product exclusief btw: € 20,- ( BTW € 4.20 )
- Verzendkosten exclusief btw: € 6,95 ( BTW € 1.46 )
- BTW: € 5.66
- Totaal in rekening te brengen bij klant € 32.61
Stap 2: Verzendklassen definiëren
Definieer de verschillende verzendklassen, meer informatie hierover vindt je in onze handleiding verzendkosten per product instellen.
Stap 3: Tarieven doorvoeren
Nu de tarieven zijn verduidelijkt, gaan we deze doorvoeren in Woocommerce.
- Login op je website
- Navigeer naar Woocommerce - Instellingen
- Open het tabblad Belasting
Je ziet hier verschillende belasting opties staan, we nemen de belangrijkste opties door.
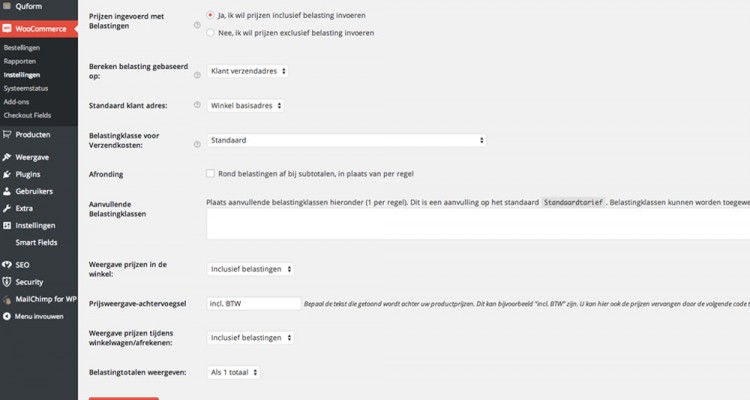 Tarieven doorvoeren
Tarieven doorvoerenVink allereerst “Activeer belastingen en belastingberekeningen” aan. Bij het kopje “Prijzen ingevoerd met belastingen” geef je aan of de prijzen van je product inclusief en exclusief belasting wilt invoeren. In ons voorbeeld vinken we “Ja, ik wil prijzen inclusief belasting invoeren”.
Bereken belasting gebaseerd op: “Klant verzendadres” Hiermee wordt de belasting gebaseerd op het verzendadres van de klant. “Belastingklasse voor Verzendkosten” zet je op standaard.
Stap 4: Instellen belastingtarieven
In deze stap gaan we het definiëren van de belastingtarieven behandelen. In dit voorbeeld gaan we er vanuit dat je een Nederlandse webshop beheert met producten van 21% BTW.
- Navigeer naar het kopje “belasting”
- Vul bij de landcode NL in
- Voer bij het BTW tarief 21 in
- Voer de belastingnaam in, in dit geval 21% BTW in
- Zet de prioriteit op 1 wanneer 21% BTW het meest gebruikte BTW tarief is binnen je webshop.
- Vink het vakje verzending aan, zoals je in stap 1 hebt kunnen lezen zul je ook btw moeten berekenen over je verzendkosten. Door het vinkje te activeren geven we aan dat het belasting tarief van 21% ook berekend moet worden over de verzendkosten.
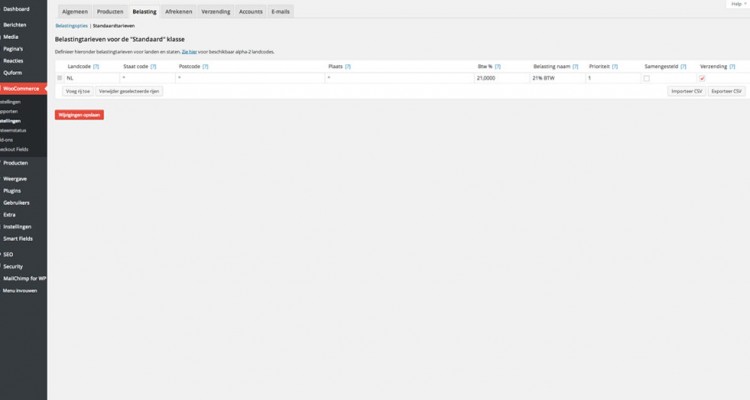 Instellen belastingtarieven
Instellen belastingtarievenStap 5: Instellen verzendkosten
Als laatst zullen we de verzendkosten moeten instellen voor de juiste BTW berekening. In dit voorbeeld gaan we uit van de standaard postNL tarieven.
Navigeer naar het Tabblad Verzending
Vinkje de optie “Deze verzendmethode inschakelen aan”
Zet de belastingstatus van Belastbaar
Let op! Vul bij de kosten per bestelling je standaard verzendtarief in exclusief belasting. In ons geval vullen we hier 6,95 in zoals staat aangegeven bij de PostNL tarieven.
-750x400.jpg) Instellen verzendkosten
Instellen verzendkostenExtra: Verzendklassen
Wanneer je aparte verzendklassen gedefineerd hebt kun je deze onder bij de kosten aangegeven. Let op! De kosten van verzendklassen worden extra berekend over het standaard tarief. Kosten van verzendklassen voer je ook in exclusief BTW. Controleer achteraf altijd in je webshop of de juiste verzendkosten worden berekend.